-
Cet article est tellement long, qu'il comporte sa propre table des matières!
Je ne me suis pas rendu compte, en le commençant, de l'ampleur ni du temps qu'il prendrait à faire.
J’estime que son sujet est important, aussi je vais le laisser en l'état.
Je pense que vous aurez l'occasion d'y revenir de temps en temps.Moi aussi d'ailleurs, car sa mise en forme me prendra du temps à finaliser. D'autant qu'il est bien possible que je sois amené à le compléter encore... 
Table des matières
Résumé succinct de ce que contient la suite bureautique OpenOffice
Comment ouvre-t-on OpenOffice ?
Le menu de démarrage de Windows 7
Les modules contenus dans la suite OpenOffice
Des compléments des modules...
L’EDI (environnement de développement intégré)
Les points communs des modules
Les barre de titre et des menus
Les trois boutons de la barre de titre
Les menus contextuels du clic droit
Le menu réflexe associé au clic droit
Les limites du clic droit sur un objet
L’exemple de la barre Standard de Writer
Des raccourcis-clavier pour se déplacer
Résumé succinct de ce que contient la suite bureautique OpenOffice Retour à la table des matières
Son ouverture Retour à la table des matières Pour mieux en parler, puisque désormais vous l’avez installée sur votre poste, je vous propose déjà d’ouvrir cette fameuse suite.
Plusieurs méthodes sont possibles pour ça.
On va s’attarder sur deux, juste après ce préambule. Un peu plus loin dans ma présentation du logiciel, j’aurai l’occasion de vous en montrer une troisième, assez intéressante aussi.
D’autres moyens d’ouverture sont toutefois possibles. J’ai pris le parti de ne pas en parler pour rester au cœur de mon propos déjà assez long.
Alors, ne nous dispersons pas et commençons par le début.
Comment ouvre-t-on OpenOffice ? Retour à la table des matières
Le raccourci sur le bureau Retour à la table des matières
À l’issue de l’installation, vous devez disposer d’un raccourci sur votre bureau qui est :

En double cliquant gauche dessus, vous obtenez :
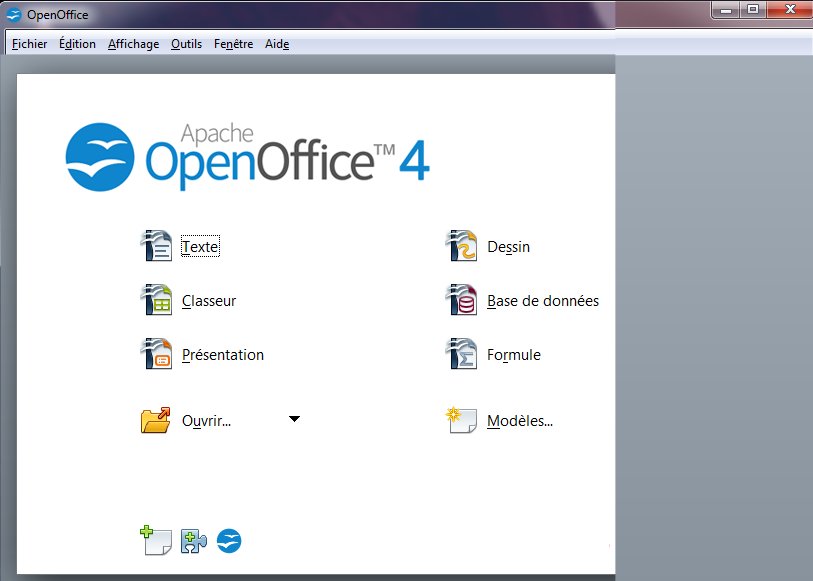
Vous venez de déclencher le moteur du logiciel qui attend que vous vous décidiez pour l’un des modules qui composent la suite logicielle.
Cet écran est intéressant pour décrire les modules contenus dans la suite bureautique. Nous allons y revenir très vite. Juste après avoir vu un autre moyen d’ouvrir la suite bureautique.
Le menu de démarrage de Windows 7 Retour à la table des matières Puisque nous sommes sur Windows 7 et que votre installation devrait être standard, vous pouvez aussi utiliser le menu de démarrage de Windows pour lancer le logiciel.
C’est ici un petit truc qui peut servir pour appeler n’importe quel logiciel hébergé par votre système d’exploitation, sans trop avoir à le chercher dans l’ordinateur, en vous demandant bien où peut se trouver son raccourci....
On a déjà évoqué plus tôt ce menu démarrer de Windows, dont je vous en montre ici une particularité formidable :

Le menu démarrer est ouvrable via clic gauche sur l’icône Microsoft.

Dans la barre de recherche, tapez comme moi l’expression OpenOffice
(ici la casse de caractères n’a pas grande importance)Très vite , le moteur de recherche répond en vous proposant les mots clefs les plus approchants à ce que vous avez écrit.
Bonne nouvelle, pour cette expression OpenOffice, votre système d’exploitation devrait vous renvoyer pas mal d’entrées.
À noter qu’un clic gauche sur un des liens qui se montrent à vous, suffit pour ouvrir le logiciel OpenOffice.
Attention cependant, le même lien n’aura pas de réaction si le logiciel est déjà ouvert.
Pour clore ce petit paragraphe sur l’ouverture du logiciel, je rappelle qu’on verra plus loin une autre méthode de lancement qui peut avoir un intérêt : le quick start.
Mais avant ça, on a quelques paragraphes à voir ensemble.
Pour l’instant, revenons sur les modules de la suite OpenOffice pour un faire une brève description.
Les modules contenus dans la suite OpenOffice Retour à la table des matières
Les six modules classiques Retour à la table des matières
OpenOffice renferme officiellement six modules.
Chacun a son extension spécifique qu’il vaut mieux savoir identifier dès le départ.
Vous verrez dans le tableau ci-dessous, deux extensions par module présenté.
- L’actuelle extension commence par od (Open document) et est suivie d’une lettre permettant d’identifier le module utilisé.
- Vous pouvez encore trouver sur le Net de vieux documents, dont les extensions sont sx (Sun Xml …), quand OpenOffice était à ses balbutiements et très proche dans sa conception de StarOffice.... au début des années 2000. Avant la version 2 du logiciel. En effet, si vous avez commencé la lecture de cette partie de blog consacrée à OpenOffice, par son introduction, vous devez vous rappeler de ce fameux Sun que j’y avais évoqué.
Icône
et nom du moduleCommentaire Extension actuelle Vieille extension 
C’est l’éditeur de texte qui fera l’objet de plusieurs articles de ce blog puisque nécessaire à la plupart de mes collègues comme à moi. odt
Open document texte
sxw
Sun Xml Writer
Franchement, c’est un bon outil comparable à Word de Microsoft et qui une fois en main pourra vous rendre de grands services.
Je vais d’ailleurs m’employer à vous en décrire le fonctionnement général dans les articles suivants.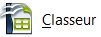
Calc fera l’objet de plusieurs articles de ce blog puisque essentiel dans mon travail. ods Open document scalc
sxc Sun Xml Calc
C’est un outil qui n’a rien à envier à Excel de Microsoft même s’il en diffère par certains points.
Comme pour le traitement de texte, je vais tenter de vous en décrire les possibilités générales.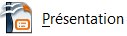
Impress est un logiciel de présentation. odp
Open document presentation
sxi
Sun Xml Impress
C’est un petit PowerPoint qui dépanne bien.
Je n'en traiterai pas. Mais il est pourtant intéressant à plus d’un titre, pour les gens qui ont besoin de ce genre d’outils.
Draw est un logiciel de dessin. odg
Open document graphique
sxd
Sun Xml draw
C’est un logiciel de dessin qui rend de bons services aux gens qui ont besoin de ce genre d’outils sans vouloir dépenser d’argent. Amusant à utiliser avec un peu de patience.
Je n'en traiterai pas.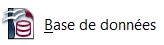
Base est un logiciel capable de manipuler de très grosses quantité de données. odb
Open document base
sx?
Je ne me souviens plus de l’extension désolé
Son fonctionnement reste difficile pour les néophytes. J’ai pris le parti de le survoler dans ce blog, par une simple démonstration du mailing. 
C’est un logiciel qui permet d’écrire des formules mathématiques et chimiques. odf
Open document formule
sx?
Je ne me souviens plus de l’extension désolé
Je n’ai jamais trop eu l’occasion de m'y pencher n’en ayant pas le besoin.
Pourquoi évoquer les six modules alors que dès l’introduction, j’ai annoncé la couleur, en limitant le propos du blog à l’éditeur de texte et au tableur ?
En fait, prenez conscience qu’en utilisant chacun de ces outils, vous disposez d’utilitaires disponibles dans d’autres modules. Aussi, tout fichier OpenOffice bien que spécialisé par le module propre à son extension, peut comporter des éléments qui feront appel à d’autres modules annexes.
Un document type OpenOffice peut être de ce fait très riche et parfois devenir assez complexe à manipuler.
Si vous avez bien construit votre fichier, ce sera stable, sinon …
On verra plus loin quelques exemples pour construire au mieux vos documents et vous évitez ce genre de catastrophes. C’est aussi pourquoi cette suite OpenSource, qu’elle soit OpenOffice ou LibreOffice, se doit d’être apprivoisée pour pouvoir la piloter convenablement.
Vous maîtrisez peut-être l’équivalence sur Microsoft ou Acrobat, tant mieux pour vous. Vos réflexes vous serviront sans doute. Mais attention le monde d’Open, ça s’apprend aussi pour éviter des mauvaises constructions de documents qui à terme pourraient vous poser des problèmes insoupçonnés!
J’en ai vu passer des supers cracs qui construisaient des od les doigts dans le nez !
Par contre, ensuite leurs documents étaient on ne peut plus fragiles...
N’oubliez jamais que plus un document sera grand, plus vous risquez des soucis si vous le construisez en dépit du bon sens.
Je dénonce aussi les apprentis sorciers qui n'arrivant pas à réaliser une tâche particulière avec Open, vont la bricoler avec Microsoft... Oui, je sais ça fonctionne la plupart du temps...
Du moins visuellement. Mais ce n'est pas propre et vous ajoutez des éléments étrangers sur OpenOffice qui parfois auront des conséquences fâcheuses! Ne prenez pas cette très mauvaise habitude, vous finiriez par avoir de gros soucis avec des documents importants.Il y a un adage à garder en tête : savoir investir du temps pour en gagner...
J’espère que le temps que vous passerez sur ce blog comme sur d’autres d’ailleurs (je n’ai pas le monopole) ne sera pas des heures perdues pour vous.
Si à terme, vous apprenez à manipuler cette suite bureautique en acquérant des gestes réflexes par vos exercices, ils vous feront gagner et du temps et de l’efficacité dans vos documents.
Des compléments en plus ... Retour à la table des matières
Au delà de ces six modules que l’on a rapidement évoqués, OpenOffice est encore capable d’ouvrir plus de choses encore.
Il suffit d’ouvrir un de ses modules et d’activer le menu Fichier et l'option Nouveau pour les révéler :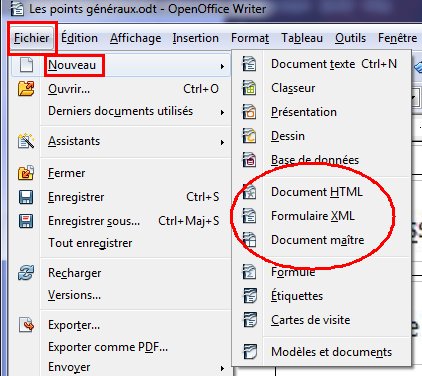
Certains considèrent que ce sont des extensions du traitement de texte. À mon sens, ce sont des compléments intéressants du logiciel qui, parfois, peuvent grandement vous aider. Nous n’en traiterons pas car cela nous éloignerait des sujets principaux de ce blog ...
Voilà pour les modules …
Sauf qu’il y a quelque chose de plus à évoquer : la partie du logiciel qui me tient le plus à cœur et que j’aimerais commenter un jour avec beaucoup, beaucoup de temps disponible pour ça.
Un jour, peut-être, je m’aventurerai dans cette rédaction …
L’EDI (environnement de développement intégré) Retour à la table des matières
La suite bureautique est capable de gérer différents langages de macros fonctions qui décuplent les possibilités de ses modules.
Personnellement, j’en fais beaucoup afin d'automatiser des tâches répétitives et de gérer des documents longs. Ce ne sera pas repris dans ce blog, bien qu’il y aurait beaucoup à en dire.
Les langages possibles pour augmenter les capacités du logiciel, ne s’arrêtent pas à la liste que vous pouvez voir ci-dessus.
On peut encore évoquer C++ et JAVA comme de bons compléments pour des plugins.
Mais d’autres langages peuvent aussi être utilisés pour piloter OpenOffice et l'automatiser.
Pour les collègues destinataires de cette présentation au départ, sachez que ce sont des macros fonctions et du code essentiellement vbs et batch qui donnent leur puissance aux outils internes au CISD et qui y fonctionnent depuis des années.
Ce sujet est très vaste, mais prend énormément de temps pour espérer créer des choses fonctionnelles.
Il faut un grain de courage, de la ténacité et beaucoup de folie pour se mettre la dedans et y consacrer des milliers d’heures.
Pour récompense, vous ferez d’OpenOffice des choses incroyables.
Puisqu’on vient de présenter les module de la suite OpenOffice et qu’on en a profité pour évoquer les extensions des documents, on va se pencher sur les formats de fichiers pris en compte par cette suite.
Les formats de documents Retour à la table des matières
Un document, vous pouvez l’écrire et le lire à travers son interprétation par un logiciel spécial qui tiendra compte de son extension (à droite du nom du fichier après le point).
C'est cette extension qui définit le format du document.
OpenOffice a la particularité de pouvoir lire et écrire différents formats. Toutefois, il y a des différences parmi les formats proposés entre la lecture et l'écriture.
Multiplicité des formats lus Retour à la table des matières
OpenOffice n’est pas limité aux documents en extension od .
Lire du Word ou de l’Excel , du Powerpoint , de l’Access, etc... il s’est faire ça plutôt bien. Tant que le document reste standard...Par contre, lire un pdf, lui est impossible car Adobe garde jalousement son format propriétaire sous l’abri de licences juridiques. Ne croyez pas qu'OpenOffice ne sache pas le faire. Il n'en a pas le droit voilà tout.
Si vous souhaitez regarder ce qu’OpenOffice propose en formats de lecture, vous pouvez tout simplement choisir le module Texte ou Calc qu’on va bientôt voir et faire Fichier Ouvrir.
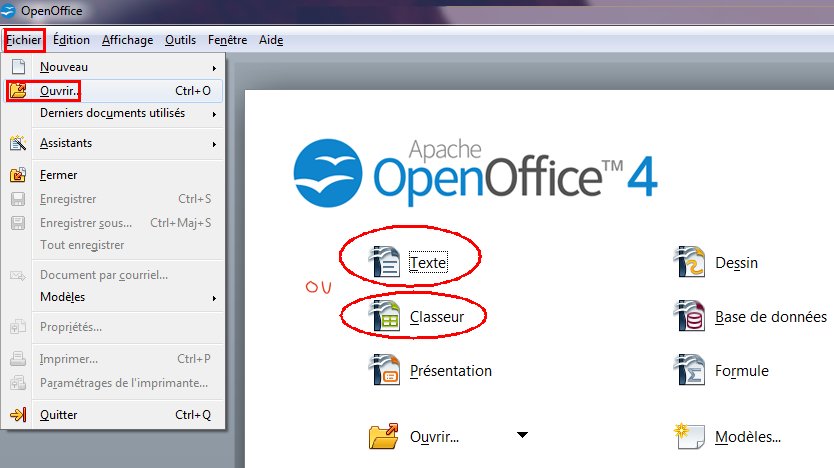
Vous pouvez encore directement passer par le menu Fichier, option Ouvrir, sans choisir préalablement un des modules et obtenir le même résultat.
Il y a beaucoup de types de documents ouvrables par OpenOffice.
Je vais les classer par grandes catégories, qui vont faire suite ce que j’ai déjà écrit sur les modules de la suite.
Ouvrables par le module du traitement de texte 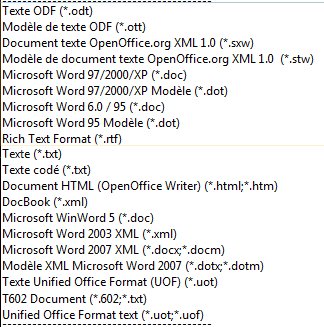
Ouvrables par le module du tableur 
Ouvrables par le module de présentation 
Ouvrables par le module de dessin 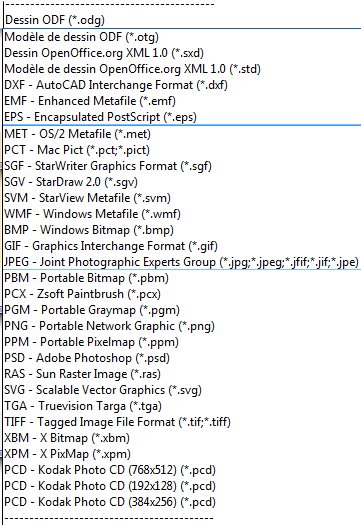
Ouvrables par le module de base de données 
Ouvrables surtout par le traitement de texte, voire le tableur, selon ce qu’il y a dans le document. 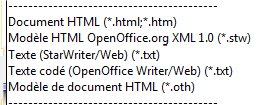
Aperçu du reste des possibilités qu’on ne verra pas dans ce blog. 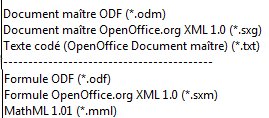
En création de documents, les formats sont moins nombreux, mais devraient vous permettre quelques choix relativement universels :
Les formats d’écriture Retour à la table des matières
Par le traitement de texte, vous pouvez faire : 
Par le tableur, vous pouvez faire : 
Pour les autres modules? Je passe mon tour, puisque je veux me focaliser dans ce blog sur le traitement de texte et le tableur.
Cela n'empêche que vouloir parler des formats de documents prévus par la suite OpenOffice sans évoquer le standard pdf serait dommage, car c’est un atout parmi les possibilités offertes par la suite OpenOffice.
Le cas du pdf Retour à la table des matières
Dans les formats que j’ai énumérés plus tôt en lecture comme en écriture, vous ne trouverez pas le pdf... Et pourtant, il existe bien inclus dans la barre d’outils Standard :

Vous trouverez cette possibilité pour le traitement de texte, le tableur, l’outil de présentation ou encore le gestionnaire d’images. Toutefois, je le répète, impossible de lire un Pdf nativement avec OpenOffice !
Par contre, écrire du pdf reste possible et fonctionne plutôt bien.
La suite est livrée nativement avec ce plugin installé qui me rend dans mon travail de grands services et qu’on exploitera dans certains exemples très bientôt.Pour terminer avec les formats, j’ai voulu vous montrer ici que la suite OpenOffice en tant qu’outil gratuit offre une large gamme de possibilités et devrait permettre à un large éventail de public de trouver son bonheur.
Alors pourquoi s’en priver ?
Mais le bonheur, ça ne vient pas tout seul. Il faut le mériter par un peu d’apprentissage théorique et de très nombreuses heures à plancher pour intégrer des petits trucs qui peuvent vous aider, voire vous ouvrir des perspectives intéressantes pour exploiter encore mieux vos documents.
C’est bien toute la raison d’être du propos de ce blog.
Dernier point, avant de se retrousser les manches :
La rumeur … Retour à la table des matières
Il y a en fait deux rumeurs que je veux dénoncer ici.
-
On vous dira que comme c’est un logiciel gratuit, il est forcément déficient....
Rumeur lancée par les détracteurs, qui n’ont pas essayé le logiciel, ou qui s’y sont cassés les dents, en l’utilisant mal.
Je citerai en réponse un autre adage : il n’y a pas de mauvais outil, mais de mauvais ouvrier...
Voilà presque vingt ans que je fais de l’OpenOffice, après avoir passé pas mal de temps sur Microsoft Office avant ça.
Vous dire que j’ai abordé cette suite bureautique sans douleur est faux. J’ai beaucoup râlé. J’ai pas mal souffert. Il a fallu que je passe beaucoup de temps à tout réapprendre pour m’en sortir avec. Depuis, je me débrouille pas trop mal.
En fait, la douane a pris le parti de basculer sur OpenOffice dès 2001. J’ai passé plusieurs mois à tester l’outil en tant que TSI de l’Interrégion d’Île de France, pour préparer des formations internes sur les deux outils qui nous intéressent.
Pendant plusieurs années, j’ai fait des sessions de cours sur le sujet en montrant à mes collègues ce qu’on pouvait faire avec OpenOffice.
Adapter l’outil à leur travail et les former suffisamment pour leur mettre le pied à l’étrier. J’ai beaucoup aimé cette période. C’était une autre vie professionnelle, avant mon arrivée au CISD de Sarcelles, en 2006.
À mon sens, OpenOffice n’est ni meilleur, ni pire qu’un autre logiciel de la même sorte. -
On vous dira aussi qu’OpenOffice est dépassé, mort et qu’il est temps de passer sur LibreOffice...
Il est vrai qu’OpenOffice évolue plus lentement que LibreOffice.
La communauté des développeurs a, pour l’essentielle, choisi de migrer vers LibreOffice et fait assez souvent des mises à jour de cette suite, alors que les mises à jour d’OpenOffice se font plus désirer. Mais, la fréquence des mises à jour ne corrige pourtant pas des bugs qui s’avèrent gênants depuis des années. C’est bien dommage.
Pour le coup, j’ai rencontré des crashs avec LibreOffice que j’ai laissé de côté au bout d’un moment. C’est peut être un tort de ma part. Mais je constate que je fais faire à OpenOffice des choses que LibreOffice a bien du mal à gérer.
Je le trouve plus lent, plus lourd, moins stable et incapable de gérer la même quantité de données qu’OpenOffice.
Mais cela ne reste que mon avis.
Voilà ce que j’avais à dire avant d’aborder les points communs aux deux modules qui nous intéressent : traitement de texte et tableur. À partir de maintenant, je ne parlerai que de ces deux modules.
Les points communs des modules Retour à la table des matières
Comme je l’ai évoqué plus tôt, les modules sont complémentaires les uns des autres.
Dans cette logique, ils sont bâtis de même façon autour de plusieurs boîtes d’outils, qu’il faut connaître pour apprivoiser au mieux cette suite logicielle.
Faire l’impasse sur cet aspect du logiciel est une grave erreur et une source de frustration, si vous voulez faire un document bien léché, plutôt qu’un machin mal ficelé.
Aussi, prenez le temps de lire ce chapitre, son contenu vous sera utile.
Pour ce qui va suivre, activez le module de votre choix Writer ou Calc à votre volonté.
On va commencer par présenter la barre du titre et celle des menus.
Les barres du titre et des menus Retour à la table des matières
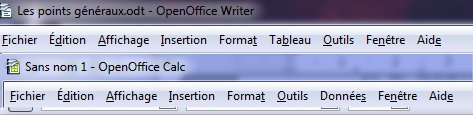
Je vous ai mis sur l’image ci-dessus, les deux modules ouverts (Calc et Writer) pour vous montrer que les barres du titre et des menus sont construites de façon identique, quelque soit le module activé.
Toutefois, une petite différence parmi les menus proposés par le traitement de texte (Writer) et le tableur (Calc) est constatable. En effet, un menu Tableau est visible sur le Writer, quand sur le menu Calc, vous trouvez à sa place Options.
La barre de titre Retour à la table des matières
Quelque soit le module activé, le nom du document est visible dans la barre de titre, suivi du type de module qui le prend en compte.
Quand votre document vient d’être créé et qu’il n’a pas encore fait l’objet d’un enregistrement, son nom par défaut est "Sans nom", suivi d’un numéro.
Vous remarquerez d’ailleurs que tant que ce nouveau document n’est pas enregistré, il n’a pas encore d’extension.
La suite OpenOffice permet d’activer en simultané plusieurs documents et de divers types. C’est très pratique. Il n’est pas rare, selon les travaux en cours, de devoir mettre en scène en même temps le tableur et le traitement de texte, voire des bases de données etc..., avec plusieurs documents à la fois.
Vous comprenez, d'autant plus, combien le titre du document a son importance quand vous manipulez en même temps plusieurs documents avec OpenOffice.
Attention cependant à bien vous concentrer en ce cas! Plus vous utilisez de documents simultanément, plus vous risquez de vous mélanger les pinceaux. Mais c’est un autre sujet...
Vous noterez que la barre de titre dispose de trois icônes à sa droite. Leur raison d'être est peut-être évident pour vous. Toutefois, je suis certain que certaines personnes ne refuseront pas un petit commentaire à leur propos.
Les trois boutons de la barre de titre Retour à la table des matières

Icone Action sur clic gauche 
Le document perd le premier plan. Il reste cependant toujours ouvert dans la barre des tâches de votre système d'exploitation et donc réactivable à volonté. 
Il permet au document d'occuper tout votre écran.
Avant cela, il garde en mémoire la taille de votre document.Ce qui peut vous permettre de la lui rendre, en recliquant gauche sur ce même bouton dont l'icône aura changé au profit de : 

Équivalent de l'action Fichier, Fermer. Le logiciel pouvant alors vous demander si vous souhaitez enregistrer le fichier, s'il a constaté des modifications depuis son dernier enregistrement. 
Vous noterez que j'ai bien parlé du clic gauche, car le clic droit pourra ouvrir un menu contextuel. Ce n'importe où dans la barre de titre y compris sur les icônes que je viens de décrire, exception faite de celle de fermeture.
La barre de menus Retour à la table des matières
Comme je l’ai montré ci-dessus, la barre de menus présente nativement les mêmes entrées à une exception près. Il est possible de les faire évoluer par plugins interposés. Mais, contentons-nous déjà des propositions de base, il y a déjà de quoi faire avec.
Ces menus ne sont pas construits n’importe comment et vous trouverez dans chacun d’eux des options qui lui sont spécifiques.
À ce propos, LibreOffice ayant voulu se démarquer de son grand frère, a changé certaines options d’emplacement. Choix à mon sens encore une fois malheureux. Mais si vous maîtrisez OpenOffice et que vous deviez travailler avec LibreOffice, vous finirez par vous y retrouver en cherchant un peu.Pour revenir à OpenOffice, vous constaterez que les titres de ces menus ont tous la particularité de comporter une lettre soulignée. Il s’agit du raccourci.
Le raccourci au menu Retour à la table des matières

La barre de Menus disponible sur Writer
Ce n’est pas une fioriture de présentation.
La lettre soulignée est un raccourci permettant d’ouvrir le menu concerné. Ce qui peut s’avérer pratique quand votre souris est déficiente ou quand vous avez l’habitude de travailler avec les raccourcis.Gain de temps au rendez-vous plutôt que de faire glisser la souris sur le menu. Maintenant encore une fois, c’est vous qui voyez.
Et comment active-t-on ces menus par le clavier ? :
Touche ALT + la touche soulignée
Attention, ce n’est pas une erreur de ma part, j’ai bien écrit le mot touche et non lettre. Le raccourci-clavier n’est pas sensible à la casse de caractère. Il répond aussi bien avec une majuscule qu’une minuscule.
Avec votre souris, bien évidemment, vous pouvez activer chaque menu par un clic.
Un clic d’accord, mais lequel, puisque la souris en a plusieurs (au moins deux ! le gauche et le droit) ?
Bonne nouvelle pour vous : celui que vous voulez, y compris le clic central de la souris !
Maintenant, regardons rapidement ce que contient chaque menu de cette barre.
Ce que contient chaque menu Retour à la table des matières
Menu Lettre
associée
à la touche
ALTFonctions 
F 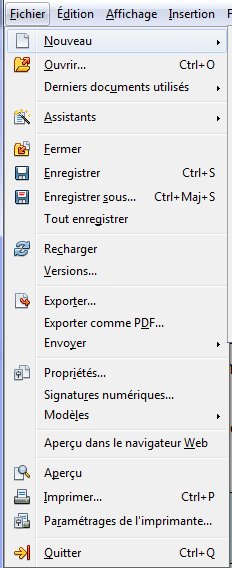
Vous noterez que les options de ce menu sont identiques pour les deux modules qui nous intéressent : (Calc et Writer).
Elles sont à priori figées, quelque soit votre contexte.
En résumé :Ce sont des commandes qui impactent tout le document.

D Les options de ce menu ne sont pas figées. Il est adaptogène, variant en fonction de là où votre focus se trouve.
Le focus ?
C’est cette petite barre verticale
 qui clignote à la fin du mot que vous venez d’écrire dans votre document.
qui clignote à la fin du mot que vous venez d’écrire dans votre document.
Pour revenir aux commandes de ce menu, elles ont le pouvoir d’interagir sur la partie active du document, plutôt que sur l’ensemble de celui-ci.
Combien même évolue le contenu de ce menu, certaines options sont communes et nous les utiliserons souvent :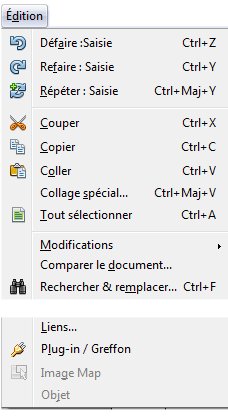
Parfois, les étiquettes des options évoluent légèrement selon la partie du document où vous vous trouvez.
Mais leur sens général est toujours le même.
On aura très souvent l’occasion d’utiliser les copier/coller, les retours arrières etc... dans ce qui va suivre.
A 
En résumé, ces commandes agissent sur l’affichage du document.
Peu de choses communes entre les options de Writer et de Calc !
J’indique dans l’image à gauche, celles qui vont nous intéresser.
Le détail suivra plus loin dans mes explications et exemples.
I 
Avec ces outils, sachez qu’il vous est possible d’enrichir votre fichier avec de nombreux objets!
Différences non seulement entre Writer et Calc, mais en fonction de la partie active du document où vous vous trouvez quand vous activez ce menu.
Je montre cependant dans l’image à gauche, les points communs qu’on utilisera.
T 
Ces options permettent de mettre en forme tout ou partie du fichier en cours.
On aura largement l’occasion de les manipuler.Différences non seulement entre Writer et Calc, mais en fonction de la partie active du document où vous vous trouvez quand vous activez ce menu. 
B Menu spécifique au Writer et à la manipulation des objets tableaux.

Pourquoi ce menu n’est pas visible dans Calc ?
Tout simplement parce que Calc travaille dans une immense grille de cellules de tableaux.
Il ne sait faire que ça.
Quel intérêt y aurait-il d’inclure un tableau dans une grille de tableaux ?
O 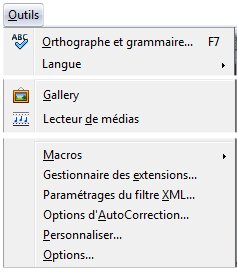
Menu différent entre Writer et Calc, mais dont certaines options sont communes.
On aura l’occasion de les voir plus loin pour les plus simples d’entre elles.
S 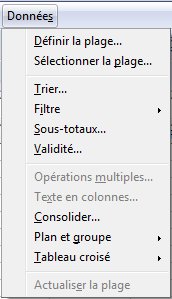
Menu intéressant de Calc pour manipuler les données.
En long, en large, on va beaucoup l’utiliser en parlant de Calc.
Il y a beaucoup à en dire.
N 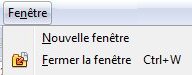
Il contient les commandes générales pour l’affichage des documents.
Ses options diffèrent de Calc à Writer.Surtout intéressant pour Calc dans la présentation des titres de tableau, comme nous le verrons.
Pour l’instant, retenez que si vous manipulez plusieurs documents simultanément, il permet de donner le premier plan à un des documents ouverts par le logiciel.
E 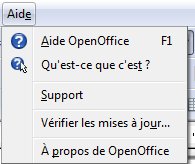
Pas de variante entre les modules Writer à Calc.
Ce sont les informations générales autour du logiciel dont la version active, l’accès aux mises à jour et l’assistance autour du logiciel qu’elle soit locale avec l’aide, ou en ligne avec Support.
Je vous ai décrit les menus, tels qu’ils sont accessibles via la barre qui les contient, en ne montrant que les fonctions les plus générales. Ça peut donner le vertige, je sais!
- Comme vous avez pu le voir, ça fait pas mal de choses déjà avec sans doute des notions qui pour certaines d’entre elles vous échappent encore.
Vous n’avez sans doute pas besoin de toutes les possibilités que je viens de survoler et moi non plus d’ailleurs dans la plupart de mes fichiers.
- De plus, si vous ne connaissez pas le logiciel, vous allez me dire que c’est compliqué et que se rappeler que telle ou telle fonction est dans un menu donné, n’est pas un réflexe.
Je vous rassure, même si je pense avoir acquis la logique de ces menus, pour moi non plus ce n’est pas toujours facile de m’y retrouver !
Quand on est en plein boom d’un travail, stress aidant, on n’a pas toujours le temps de chercher où se trouve la fonction qui vous serait utile maintenant et pas dans plusieurs secondes, dans l’hypothèse où vous vous rappeliez encore de son nom...
Ces deux points, je les comprends et les développeurs d’OpenOffice aussi. La solution, ce sont les menus contextuels.
Les menus contextuels du clic droit Retour à la table des matières
Où que vous vous trouviez dans un document, le clic droit de votre souris, va vite devenir votre meilleur ami. Il vous montrera les options principales auxquelles le logiciel vous permet d’accéder pour modifier la partie du document dans laquelle vous vous trouvez.
J’en profite pour vous présenter une notion importante qui vous permettra d’autant plus de comprendre la logique de cet ensemble : l’objet.
L’objet et son contexte Retour à la table des matières
Votre logiciel est fait pour gérer des fichiers.
Dans chaque fichier, vous trouverez des objets. Il y en a partout.
Le texte que vous lisez, ou celui qe vous écrivez, est contenu dans un objet.
Si vous avez à manipuler des tableaux, des cellules, des paragraphes, des champs, de l’alignement, du soulignement, de la couleur etc.., vous activez et manipulez de la sorte des objets.En plus, certains objets sont des gigones comme des poupées russes pour compliquer les choses sur un plan humain... mais pas pour un ordinateur.
Imaginez vous un objet document, qui contient un objet en-tête, un autre objet corps de texte, qui contient lui-même, des objets tableaux, dont certaines cellules contiennent d’autres objets tableaux, avec quelques objets images etc...Vous voyez le genre ?

Chaque type d’objet va répondre à un menu contectuel différent selon le contexte de sa manipulation.
Retenez bien cette idée sans doute encore floue pour l’instant, d’objet. Il sera très souvent au cœur de ce que je vais expliquer ci-dessous.
Le menu réflexe associé au clic droit Retour à la table des matières
L’intérêt de cette notion d’objet et de son contexte, c’est que personne ne vous demandera de vous rappeler du menu qui permet d’accéder à telle ou telle fonction.
Un clic droit et la majorité des fonctions utilisables devient accessible en fonction de l’objet que vous manipulez.
Vous allez me dire que j’ai une dent contre LibreOffice car ce n’est pas toujours le cas pour ce dérivé d’OpenOffice. C’est aussi pourquoi je préfère largement l’originale (OpenOffice) à LibreOffice....
Les limites du clic droit sur un objet Retour à la table des matières
Ce que je viens de dire marche pour la plupart des cas de figure.
Mais parfois, le menu dynamique affiché ne répond pas à vos besoins et il vous faudra chercher dans la barre des menus, ce qui vous manque.
N’allez pas toujours croire que si le menu contextuel ne le montre pas, c’est que ce n’est pas autorisé. Ayez la curiosité de chercher un peu plus loin.
L’assistance du logiciel est une chose qui reste limitée, quand l’esprit humain n’a de limite que son imagination et sa curiosité. Ne l’oubliez jamais : c’est vous le patron dans tout ça!
On a évoqué les menus possibles qui contiennent des fonctions diverses. Il est sans doute temps de parler rapidement de ces fonctions.
Les fonctions Retour à la table des matières
Elles sont disponibles via au moins un menu qui les hébergent comme on a pu le voir ci-dessus.
Elles ont des particularités d’affichage qui vous permettent de savoir leurs disponibilités.
Voici un exemple :

On peut déjà mettre en évidence quatre points à remarquer pour chaque fonction:
- L’étiquette et son icône (parfois)
- Son état de couleur
- L’association d’un raccourci-clavier (voire deux parfois)
- Le menu connexe associé (parfois)
Le nom de chaque fonction Retour à la table des matières
Il n’est pas choisi au hasard. Il résume en un ou deux mots ce que fait la fonction. La plupart du temps, son sens est simple à appréhender même pour un néophyte. Il faut juste que vous ayez une petite idée de ce que vous manipulez et du résultat que vous souhaitez obtenir.
Parfois, une icône réflexe est associée à une fonction. Elle est sensée donner un éclairage à la fonction concernée. Comme elle est en couleurs, elle donne un petit côté sympa à la liste des fonctions.
On verra plus loin que ces icônes proposées ne sont pas figées et qu’il vous est possible de les changer à volonté. Effet gadget sans doute, mais moyen sympa de vous approprier la suite OpenOffice pour vous en faire une amie.
Plus vous la manipulerez, plus vous prendrez confiance avec et mieux vous travaillerez dans le confort.
L’état d’une fonction Retour à la table des matières
Comme vous pouvez le voir dans l’extrait ci-dessus, certaines étiquettes sont en noir avec leurs icônes en couleurs, alors que d’autres, options sont grisées.
Quand c’est grisé, c’est que bien que la fonction soit affichée dans un menu, elle est interdite dans le contexte où vous vous trouvez.
Ces fonctions ne sont pas uniquement accessibles par les menus de la barre de menus, mais aussi via les barres d’outils.
Les barres d’outils Retour à la table des matières

Ces barres contiennent des outils spécialisés selon la famille de tâches à laquelle ils se rapportent.
L’exemple de la barre Standard de Writer Retour à la table des matières

Elle est constituée d’un jeu d’icônes colorées, quand leurs fonctions sont actives, ou grisées sinon.
Des icônes parlantes Retour à la table des matières
Je ne vais pas détailler toutes les icônes que vous voyez dans cette barre. Retenez que ces icônes sont là pour symboliser une fonction donnée plutôt que de devoir montrer son étiquette.
Comme disent les chinois : une image vaut mille mots (Confucius).
Votre œil n’est pas capable de vous montrer mille mots horizontalement, surtout dans un petit écran!
De là, le choix des icônes, plutôt que de montrer les étiquettes des fonctions, comme les barres de menus peuvent le faire.Vous me direz sans doute, que si le sens de certaines icônes est perceptible, pour d’autres c’est moins évident.
Alors, survolez avec votre souris (sans cliquer) ces icônes et l’assistance du logiciel vous éclairera.
Hélas, parfois selon le paramétrage de votre logiciel, les icônes restent muettes.
Voilà le petit truc à connaître pour arranger ça :
Rendre la parole aux icônes Retour à la table des matières

Faites OK, sinon ça ne fonctionnera pas.
Couleurs des icônes et relief Retour à la table des matières
J’ai déjà évoqué qu’une fonction changeait de couleurs dans les menus selon de sa disponibilité du fait du focus dans un objet inclus dans un document. C’est tout aussi vrai dans la barre d’outils, si vous regardez l’image de la barre Standard ci-dessus.
D’ailleurs, quand vous avez l’habitude du logiciel, un petit coup d’œil sur les barres que vous utilisez vous donne des informations sur l’état d’un objet manipulé. En effet, des icônes sont plus en relief que d’autres. Ce qui signifie que les fonctions concernée sont déjà actives.
Les raccourcis clavier Retour à la table des matières
Si vous avez besoin très souvent de telles ou telles fonctions, je vous conseille de mémoriser les combinaisons de touches concernées.
Vous verrez qu’il vaut souvent mieux faire appel à ces raccourcis plutôt que de déplacer votre souris en permanence. L’idée est toujours la même : obtenir le plus de confort possible dans vos manipulations.Je vous indique quelques combinaisons qu’il faut quand même connaître, même si vous pouvez toujours les retrouver en parcourant les menus, comme j’ai pu le faire ci-dessus.
On aura l’occasion de les utiliser, je vous indique ci-dessous les plus courantes. Retenez ce qui vous semble le plus utile.
Combinaison
de touchesFonction associée Ctrl + A Sélection de tout le contenu de l’objet que vous manipulez. Ctrl + B Permet de passer en gras ou de retirer la graisse d’une sélection de caractères. Ctrl + C Copier la sélection en cours (on parle toujours d’objet) dans le presse-papier de votre machine. Ctrl + Maj +V Le collage spécial : très intéressante variante du copier/coller. On verra quelques exemples de son usage. Ctrl + V Coller cette sélection là où vous trouvez. Soit dans le même document, soit ailleurs, y compris dans un fichier géré par un autre logiciel. Ctrl + Z Très utile à connaître quand une manipulation n’a pas le résultat escompté pour revenir en arrière avant le massacre.
La plupart des cas, ça marche. Mais parfois pas assez, selon ce que vous avez fait comme bêtise.Windows + E La touche Windows n’est pas propre à OpenOffice. Vous en aurez souvent besoin pour ouvrir un explorateur de fichiers. MAJ + ALT Cette combinaison n’est pas propre à OpenOffice. Elle est utile pour rétablir le clavier AZERTY, si vous vous trompez dans les associations de touches et que votre clavier devienne QWERTY...
Les menus connexes Retour à la table des matières

Sur l’image du dessus, j’ai mis en évidence deux fonctions Image et objet qui disposent de menus complémentaires à développer pour choisir exactement ce que vous souhaitez. Comme vous le voyez, en parcourant les menus, ce sont des options avec des petits triangles noirs à droite de chacune.
Un document ça peut rapidement devenir immense et vous vous doutez bien que votre écran ne vous en affichera pas toujours l’intégralité en une fois. Il faut donc pouvoir accéder facilement à toutes ses parties. Le logiciel, quelque soit le module actif, dispose de moyens pour ça.
Naviguer dans le document Retour à la table des matières
Pourquoi j’utilise l’expression "naviguer" ?
Voyez votre document comme un monde à part entière. Il peut être immense et de fait rendre difficile l’accès à telle ou telle partie qui le compose. Vous êtes perdu dans tout ce fatras ? Comme dans un océan composé d’objets qui eux mêmes sont farcis d’objets .... il faut savoir s’y retrouver et y naviguer.
Ce qui tombe bien car il y a dans votre logiciel, un navigateur à part entière, trop souvent négligé par les utilisateurs, ce qui est bien dommage.
Avant de survoler cet outil, on va évoquer les méthodes les plus connues pour se déplacer dans un document.
Les ascenseurs Retour à la table des matières
Qu’il soit horizontal ou vertical, ça aide bien de pouvoir visualiser rapidement avec un ascenseur la partie du document qui vous intéresse.
Si d’aventure ces ascenseurs n’étaient pas visibles, il faudra aller les chercher dans le menu Outils, dont j’ai déjà parlé plus haut.

Si vous cochez les barres de défilement, vous verrez vos ascenseurs, sinon ça risque d’être compliqué pour accéder à quelque chose...
On aura l’occasion sur Writer de revenir sur l’ascenseur vertical qui a quelques particularités intéressantes dans ce module.
La barre d’état Retour à la table des matières
Elle est située dans le bas de la fenêtre de votre logiciel.
Pour
Calc
Pour
Writer
Par défaut, elle est activée.
Au besoin, vous pouvez changer son état avec le menu Affichage / Barre d’état. Pour Calc ou Writer, cette fonction est située au même endroit.
Si elle est active, vous verrez une coche mise sur l’option et visualiserez la barre d’état.
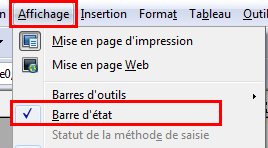
Ce n’est pas vraiment un média pour naviguer dans votre document. Elle ne sert pas qu’à ça.
Sur Calc, elle dispose entre autres de compteurs. Sur Writer, elle a une action réelle sur la manière dont votre document sera visible dans la fenêtre que vous avez réservée à votre document. On verra ça le moment venu.
Pour l’instant, comprenez que sans cette barre, pas moyen de voir le zoom.
Le zoom Retour à la table des matières

De base, il se trouve en bas à droite de la barre d’état. Mais vous ne pourrez voir cet outil que si la barre d’état est active. Les trois boutons, comme le niveau du curseur sont évidents à manipuler sur un clic gauche ou droit dessus.
Sachez aussi, que si la barre d’état est fermée, ça n’empêche pas que vous pourrez quand même jouer sur le zoom par un moyen différent :
On déjà évoqué les options du logiciel, sachez que le zoom s’y trouve aussi :
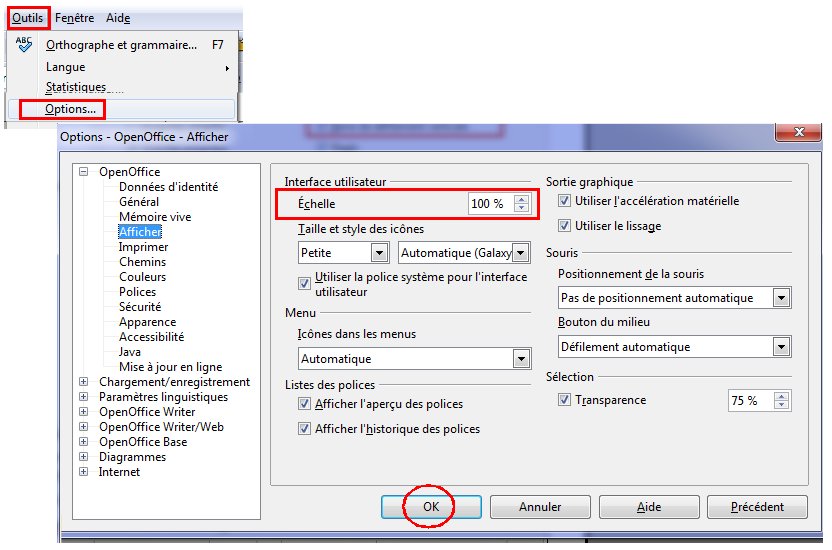
Il est aussi possible de jouer avec le menu Affichage pour le paramétrer plus finement encore :
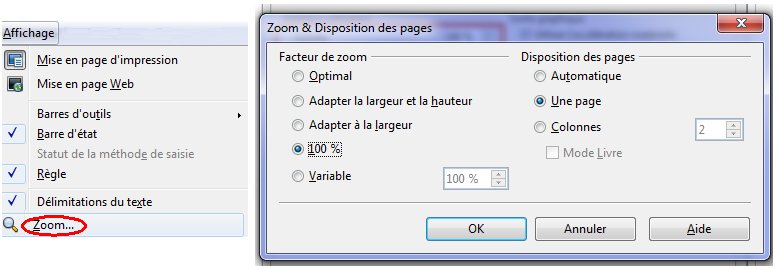
La molette de la souris Retour à la table des matières
Elle permet directement de changer le zoom sur la partie affichée de votre document.
Le zoom est très intéressant si vous souhaitez vérifier une partie de votre document dans son détail (jusqu’à environ 600%).
Le clavier Retour à la table des matières
N’oublions jamais que votre clavier a tout ce qu’il faut pour vous déplacer dans un document, combien même votre souris ne serait pas fonctionnelle.
Les touches de déplacement Retour à la table des matières

Il n’est pas compliqué de les repérer quelque soit le clavier que vous utilisez. Est-il besoin de préciser ce que peut faire chaque bouton ?
Retenez pour l’instant, que ces touches déplacent le focus dans le document vers un emplacement situé en fonction du sens de la flèche.
Cela ne signifie pas forcément que ce soit d’un caractère ou d’une ligne selon le type de module dans lequel vous êtes. On en reparlera dans chaque module Calc et Writer.
Des raccourcis-clavier pour se déplacer Retour à la table des matières
Il ne s’agit pas seulement d’appuyer sur une touche pour obtenir un déplacement, mais sur une combinaison de touches pour obtenir un effet de déplacement impactant soit tout le document, soit l’objet dans lequel vous êtes dans ce document. On en reparlera en fonction du module Calc ou Writer.
Toutefois, sachez déjà qu’il y a des combinaisons de touches qui peuvent vous rendre service.

La touche du haut, on l’appelle aussi Home, permet d’aller au début quand la touche de fin permet d’aller à la fin. Début ou fin de quoi ?
Tout va dépendre à la fois de :
- le module dans lequel vous êtes (Calc ou Writer)
- l’objet dans lequel vous êtes
- l’association de touches que vous utilisez avec ces deux touches.
Selon votre clavier, les symboles de ces touches peuvent différer de ces images.

Pour l’instant, gardez en tête que ces touches permettent de vous déplacer au début ou à la fin. Si vous les associez à la touche Contrôle, ça amène au début ou la fin du document.
Il est temps de survoler enfin le navigateur qu'on verra davantage pour chaque module quand le moment viendra.
Le navigateur Retour à la table des matières
Jusqu’ici, on a fait de la navigation au pif.
Même si vous jouez avec votre souris ou l’ascenseur, l’opération peut être longue pour accéder précisément à un objet de votre document. C’est là que le navigateur est une bonne solution.Il est très souvent ignoré par les utilisateurs du logiciel et c’est pourtant dommage car il peut s’avérer très utile.
On le trouve dans la barre standard symbolisé par une boussole :

Vous remarquerez d’ailleurs qu’en passant sur son icône en forme de boussole (le symbole est approprié non?), il vous rappelle qu’il répond aussi à l’appui sur la touche F5 de votre clavier.
Ouvrons le ensemble si vous voulez bien.
Dans
Calc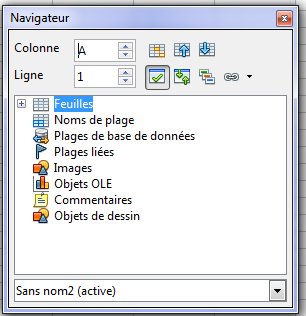
Dans
Writer
Nous y reviendrons quand on travaillera avec chaque module. Pour l’instant, sachez qu’il existe et comme vous le verrez, en nommant certains objets de votre document, vous allez pouvoir y accéder très facilement par un double clic gauche.
Le clic droit aura d’autres propriétés comme on le verra.
La fenêtre du navigateur une fois activée, peut occuper n’importe quelle partie de votre écran et c’est souvent gênant même si l’on peut à volonté la fermer (réappuyez sur l’icône ou la touche F5) ou la redimensionner. L’idéal restant de pouvoir l’utiliser à volonté et donc de la laisser affichée dans un coin de l’écran. La solution pour ça, c’est l’ancrage..
Ancrage du navigateur Retour à la table des matières

Cliquez gauche sur la barre de titre du navigateur sans relâcher la pression du clic. Vous pourrez alors le déplacer.
Maintenant, si vous l’amenez vers une extrémité de la fenêtre du logiciel, vous allez voir une sorte d’ombre apparaître comme sur l’image à gauche.
Si vous relâchez votre clic gauche, vous allez ancrer le navigateur là où il se trouve.
Il ne bougera plus, quelque soit le module que vous allez ouvrir à moins que vous décidiez de le déplacer à nouveau.
Pour ça, il vous faut l’agrandir suffisamment pour pouvoir cliquer dans une partie où il n’y a aucune icône.
Tout simplement pour que l’interprétation de votre clic par le logiciel ne soit pas source de confusion en déclenchant quelque chose que vous n’auriez pas souhaité.
Faites alors un double clic gauche en appuyant sur la touche contrôle et votre ancrage sautera vous laissant libre de déplacer à nouveau cette boîte à outils. La même combinaison (contrôle et clic) fonctionne aussi pour l’ancrage.
Pour cette introduction au navigateur, sachez que si ce dernier n’était pas visible dans la barre d’outils standard, vous pouvez aussi le trouver via : 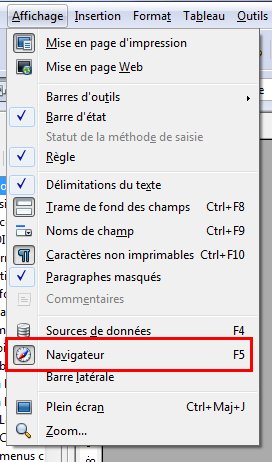
Si vous avez compris le truc, vous n’avez besoin que de connaître son raccourci F5 pour l’activer ou le fermer à volonté.
Dans le même genre d’outils, il faut impérativement que je vous présente encore le styliste.
Le styliste Retour à la table des matières
Comme le navigateur, il est ouvrable et déplaçable à volonté et ancrable avec la même méthode combinatoire de clic et de la touche contrôle. Sinon, il fonctionne aussi avec la touche F11.

Il ressemble à ça :
Pour
Calc
Pour
Writer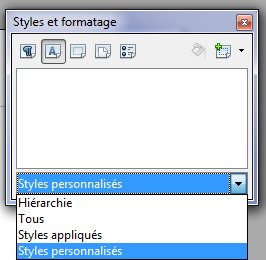
Et pour le déplacer et l’ancrer c’est la même chose que pour le navigateur.
À quoi ça peut bien servir ? : à mettre en forme vos données y compris à faire une table des matières dans un long document Writer. On en reparlera.
Voilà sommairement ce que je peux vous dire sur les options communes du logiciel, accessibles quel que soit le module Calc ou Writer manipulé.
Je ne rentre pas dans le détail de toutes les possibilités de paramétrage mais je vous ai mis le pied à l’étrier pour ça, en vous montrant quelquefois le menu Outils / Options.
Un petit point sur le menu Outils / Options Retour à la table des matières
Si vous avez un peu de curiosité, vous pouvez vous amuser avec.
La plupart des modifications auront des conséquences immédiates sur votre affichage. D’autres nécessiteront un redémarrage du logiciel pour que ça fonctionne comme celle que je vais vous présenter.
La taille des menus et icônes Retour à la table des matières

La modification visuelle de vos icônes et barre d’outils nécessite un redémarrage du logiciel.Sachez que vos bidouillages sont toujours réversibles via le bouton Précédent.
Évoquer OpenOffice comme je viens de le faire sans faire un petit point sur les touches mortes de votre clavier (Sur Windows) serait dommage tellement elles sont utiles dans tous les modules qui nous intéressent (Calc et Writer).
Tandis que je suis toujours en train de mettre en forme le prochain article sur Calc, je me suis rendu compte de cette lacune que je devais donc très vite corriger.
Voilà pourquoi je viens de rajouter ce petit chapitre à un article déjà bien long. Dire que le prochain article sera encore plus long tellement il y a de choses à voir.
Les touches mortes Retour à la table des matières
Ce sont des touches du clavier qui ne produisent pas de réaction quand vous les activez seules.
Votre clavier type AZERTY en contient quelques unes que vous utilisez peut-être de temps en temps pour obtenir des caractères accentués.

Vous connaissez le truc : vous appuyez d'abord sur cette touche, puis sur celle de la lettre à accentuer. 
Le cas échéant en associant cette touche à la touche ci-dessus , vous obtenez le tréma.
Mais ce n'est pas pour vous parler d'accent, que je fais un paragraphe sur les touches mortes.

On en a déjà parlé en évoquant la barre de menus.
Vous verrez que cette touche sera bien employée quand on évoquera Calc.
La touche Ctrl sera aussi très souvent mise en oeuvre. En général, votre clavier en comporte deux. 
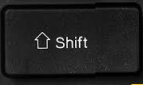
Elle peut avoir plusieurs présentations.
Elle sera souvent employée dans ce qui va suivre.
Je n'en dis pas plus sur le sujet pour l'instant.
En conclusion Retour à la table des matières
OpenOffice est un outil gratuit rempli de possibilités et de paramétrages personnalisables à volonté. C’est ce qui fait sa force mais aussi parfois sa difficulté, quand vous ignorez ces possibilités. Il offre une large palette de formats de lecture et d’écriture des fichiers. Il répond à des icônes et des gestes réflexes.
Il gagne à être appréhendé dans ses particularités pour en faire un outil puissant.Comme vous avez pu le voir, je n’ai pas pu évacuer mon sujet en quelques mots mais j’ai dû au contraire tenter de vous décrire beaucoup de choses en vous introduisant à des notions essentielles comme l’objet, la manipulation par raccourcis clavier pour n’en citer que quelques unes.
Je n’ai pas pu tout traiter ici. Via ce que j’ai à expliquer sur Calc et Writer, je pense pouvoir éclairer des points complémentaires. Mon but ne vise pas forcément à tout vous en dire, mais à vous donner envie de vous en faire votre outil bureautique avec quelques gestes simples pour mieux travailler avec.
N’hésitez pas à relire au besoin ce chapitre dont certains points s’éclaireront par la suite de mes articles.
 votre commentaire
votre commentaire
-
J'ai fait le choix arbitraire de me limiter à OpenOffice pour des raisons personnelles que j'ai rapidement énoncées dans mon introduction.
Si vous voulez installer malgré tout LibreOffice, sachez que la méthode décrite ici ne diffère pas en dehors toutefois du JRE qui en théorie pourrait être plus récent que celui préconisé pour OpenOffice.
En outre, il est possible de faire cohabiter sur votre système d'exploitation LibreOffice et OpenOffice sans qu'ils se gênent.
Par contre, si vous le faites, attention à ce que votre système d'exploitation n'automatise pas l'ouverture de telle ou telle extension par l'un ou l'autre de ces logiciels. Le cas échéant, on pourra en traiter plus loin.Pour simplifier mon sujet, on va considérer pour l'instant que vous êtes sur un Windows 7 64 bits comme moi et que vous allez y installer OpenOffice.
On va donc commencer par aller chercher le logiciel sur le site qui le concerne :
https://www.openoffice.org/fr/Telecharger/
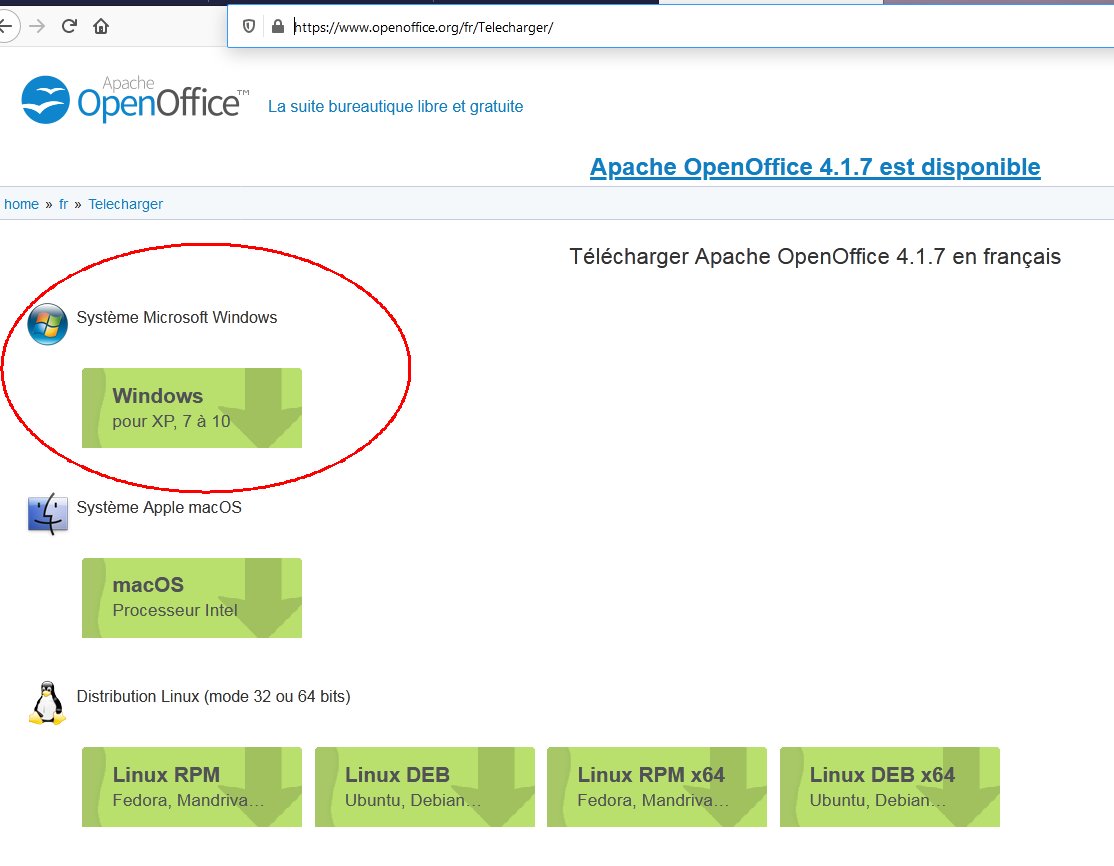
Comme nous nous sommes limités à une installation pour Windows, vous trouvez ci-dessus cerclé de rouge le lien nécessaire pour récupérer ce logiciel.
J'en profite pour vous faire remarquer la multiplicité des versions de ce logiciel, supporté par les principaux systèmes d'exploitation grand public.
Ne vous étonnez pas, le site officiel renvoie sur un autre emplacement pour le téléchargement :
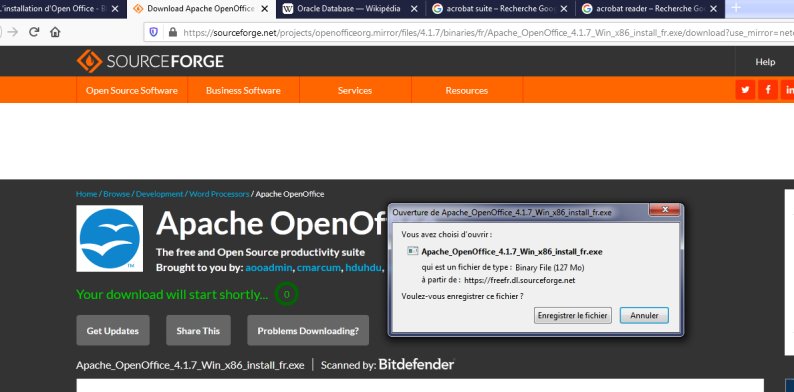
Il faudra quelques secondes pour que se montre à vous ce type de message.
Ayez la patience, selon la puissance de votre connexion, d'attendre que cette proposition vous apparaisse.Faites bien évidemment Enregistrer le fichier. Attention cependant à surveiller où votre paramétrage de navigateur Web vous fera ce téléchargement.
Personnellement, j'utilise Firefox ce qui me permet de suivre ce type de téléchargement et de m'y retrouver.
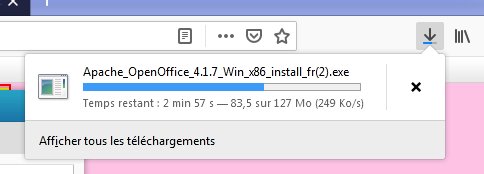
En général, c'est assez rapide.
Le fichier récupéré est un .exe assez conséquent :

Ci-dessus, ce que je viens de récupérer (la dernière version au moment où j'écris cet article est la version 4.1.7 ) . Vous remarquerez à ce propos, que la précédente version date de quelques mois.
Ce qui montre bien que le projet est loin d'être moribond, même s'il est vrai que beaucoup de programmeurs sont partis d'OpenOffice vers LibreOffice ....Les versions de LibreOffice sont, il est vrai, plus fréquentes. Mais il y a en ça un inconvénient : elles sont brouillonnes et constellées de bugs qui peuvent vous poser de gros soucis et le logiciel s'avère plus lourd qu'OpenOffice dans son exécution.
Quel intérêt de passer parfois des heures sur un document pour le perdre tout ou parties dans un crash, à cause d'un logiciel peu fiable ?
Je préfère m'assurer l'usage d'OpenOffice plus stable et qui me suffit largement dans mes activités. Maintenant encore une fois ce n'est que mon avis.
Pour procéder à l'installation et vous en révéler les étapes, j'ai pris soin de supprimer la version que j'avais installée.
Je signale, à ce propos à mes collègues, que la version installée sur les postes administratifs n'est pas à remplacer!
Si vous le faites, vous risquez de supprimer par la même opération, des modules qui sont sur vos postes et permettent le fonctionnement des projets locaux.
La démonstration que je fais ici concerne surtout des postes personnels.
Vous pensez vous en sortir tout seul avec l'installation ? Tant mieux pour vous si vous y arrivez!
En effet, il n'y a rien d'insurmontable et une installation sommaire via l'exécutable téléchargé pourrait donner l'illusion d'être suffisante.
Mais il y a cependant un piège à éviter.Car en fait, avant de procéder à l'installation du fichier exécutable que je vous ai fait récupérer, il y a aussi un autre logiciel qu'il est préférable d'avoir : JAVA que j'avais rapidement évoqué dans mon introduction. 
JAVA est disponible dans plusieurs versions d'installation et plusieurs formes plus ou moins complètes.
Ce qu'il vous faut, s'appelle la machine virtuelle Java ou JRE (Environnement d'Exécution Java).
Vous pouvez toujours vous en passer. Mais une partie des fonctions d'OpenOffice seraient inactives comme par exemple une bonne partie des fichiers d'aide et certains modules de la suite bureautique tel que l'outil de base de données...
Il m'est arrivé quelques fois de travailler sans ce préalable, dans certains contextes de travail. Mais c'est prendre un risque certain avec le fonctionnement du logiciel. Je vous déconseille donc de faire l'impasse sur cette étape d'installation.Et là commence la difficulté...
En théorie, pour reprendre la superbe phrase qu'on trouve sur la page officielle d'Open Office (https://www.openoffice.org/fr/Telecharger/java.html) le JRE est facile à télécharger et à installer.
Dans la pratique, il y a plusieurs écueils à surmonter :
- 1) Même si OpenOffice et Java sont en effet liés puisque tous les deux issus de Sun Microsystems, et qu'une partie du code d'OpenOffice est construit avec JAVA, ça n'empêche que ces logiciels ont leurs vies propres.
D'autant que JAVA sur sa page https://www.java.com/fr/ ne communique pas spécialement sur la version du JRE qui serait nécessaire.
Aussi, si vous récupérez la dernière version du JRE, tel que le site vous le propose, vous risquez tout naturellement de récupérer une version 64 bits qui vous posera problème avec OpenOffice.
En fouillant un peu, cependant, vous pouvez trouver sur la page https://www.openoffice.org/download/common/java.html (désolé c'est en anglais) une explication sommaire sur la nécessité de l'installation du JRE et avoir une idée de la version à récupérer. - 2) Pour résumer cette page, on évoque en effet, la possibilité de faire tourner avec OpenOffice une version 32 ou 64 bits de JRE..
Toutefois, une remarque précise bien que pour un système d'exploitation Windows, il faut une version 32 bits.
Sachez à ce propos, que vous pouvez sur votre système d'exploitation Windows faire cohabiter les deux versions JRE sans souci.
Il faudra juste préciser dans le paramétrage d'OpenOffice la version du JRE à utiliser. On en reparlera.
JAVA est un logiciel puissant toujours en évolution et qui comme tous les logiciels de ce genre a tendance à déprécier des fonctions remplacées par d'autres considérées comme plus modernes et efficaces.
Dommage pour certains programmes préalablement écrits avec ces fonctions obsolètes.... Voilà pourquoi il n'est pas sans danger de vouloir installer la version la plus moderne du JRE.
La page https://www.openoffice.org/download/common/java.html évoque à ce propos qu'il faut au plus un JRE version 8 mais ne précise pas spécialement bien où la récupérer. - 3) En utilisant le lien sensé pointer sur cette page vers le JRE, vous vous retrouvez sur la page du portail de JAVA sans autre indication.
Vous voyez ici un des problèmes liés aux logiciels gratuits. Ils sont gratuits, oui, mais il ne faut pas avoir peur de fouiller pour trouver les éléments à installer.
Sur le NET, plusieurs sites permettent de le faire sans passer par le site de JAVA qui a tendance a vous proposer les dernières moutures inadaptées à notre contexte.Je vous propose déjà d'aller sur https://www.01net.com/telecharger/windows/Programmation/java/fiches/8138.html

dont le lien de téléchargement rebondit sur :
https://www.oracle.com/java/technologies/javase-jre8-downloads.html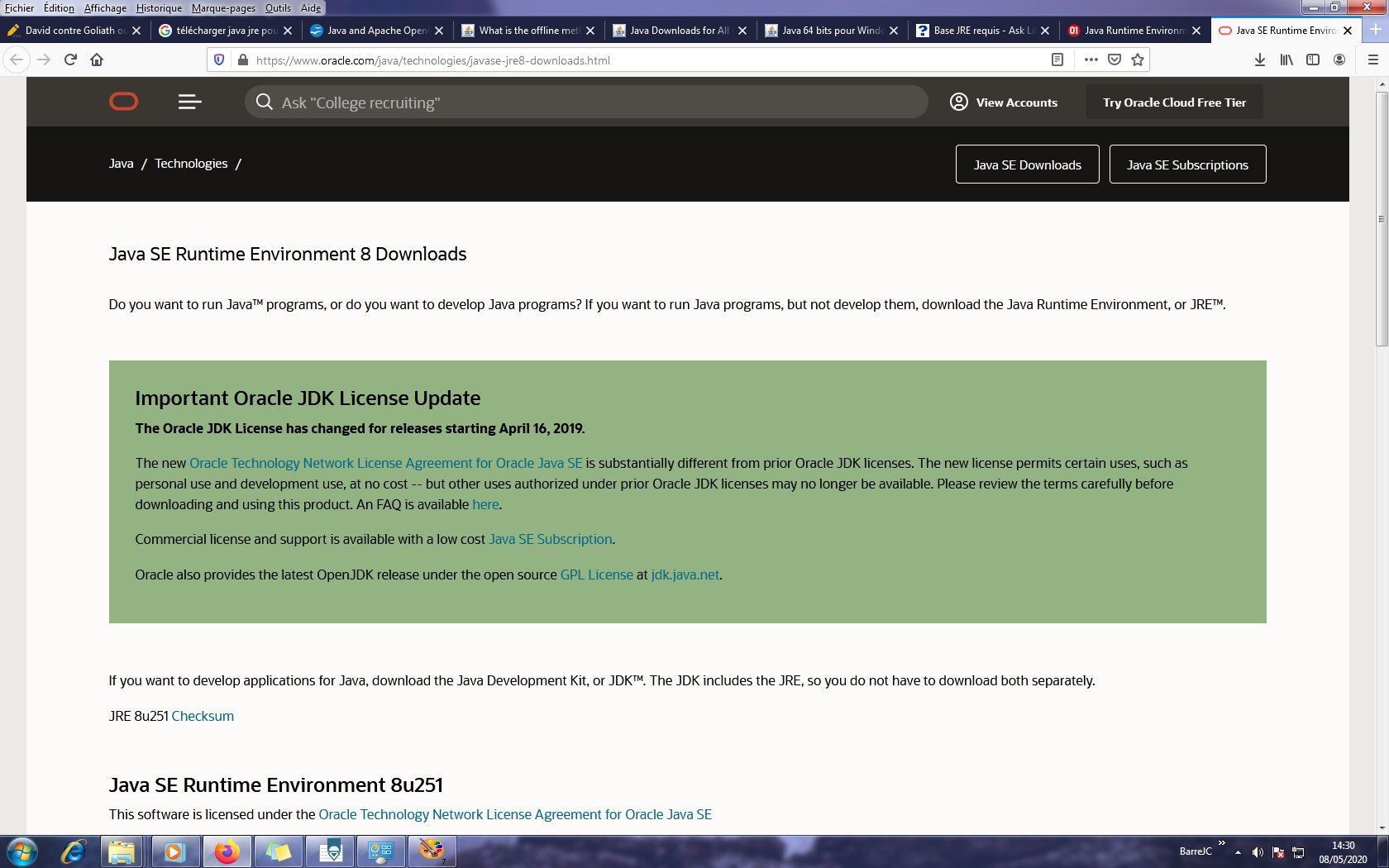
Cette page est grande. Faites défiler son ascenseur pour trouver les liens qui nous intéressent :
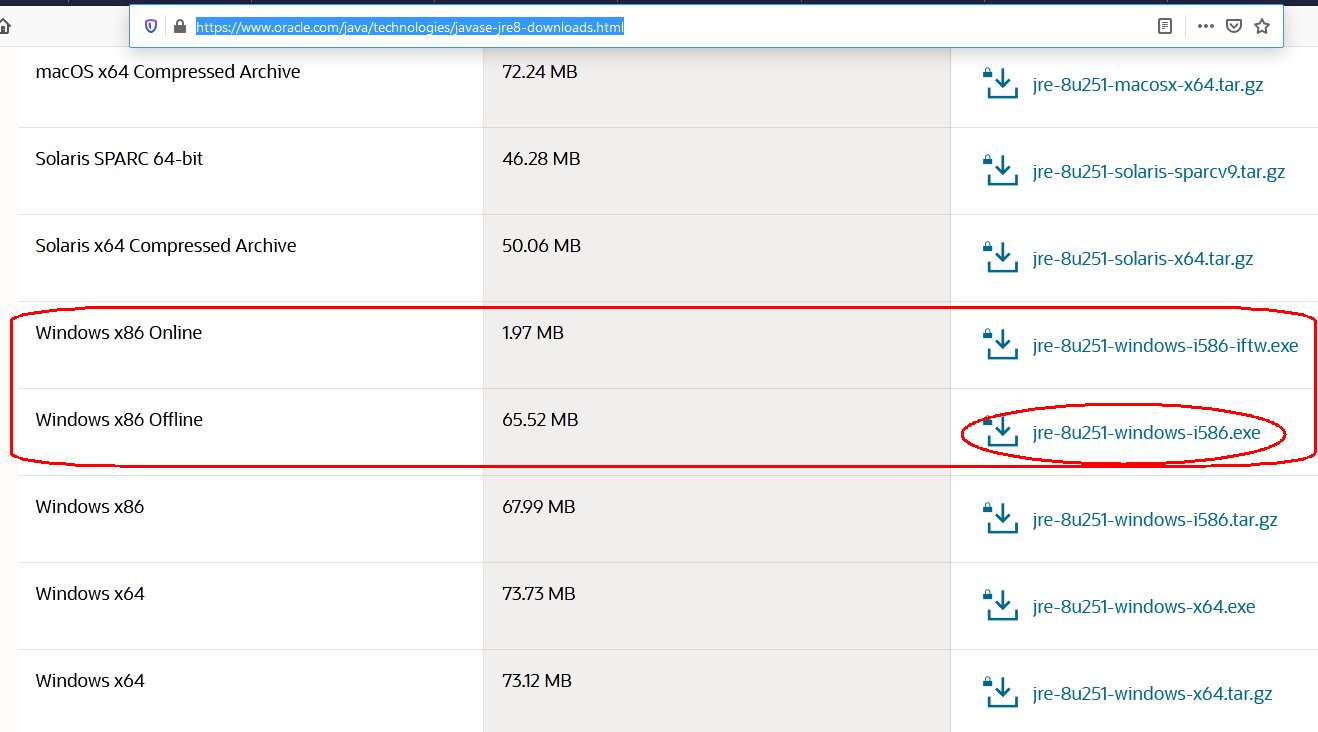
Sur cette page, vous pouvez voir qu'en dehors de Windows, Mac et Linux, d'autres systèmes existent comme SOLARIS.... je n'en parlerai pas.Contentons-nous de récupérer la version Windows en 32 bits, c'est largement suffisant pour ce qui nous intéresse. Elle se rapporte aux liens x86 qui font référence au type de processeurs Intel sur lesquels se sont construits les PC jusqu'au début des années 2010.
Il y a plusieurs modes de téléchargement possibles de notre JRE 8. Je vous conseille surtout de le télécharger complétement avant de l'installer. Ça vous évitera des soucis.
Beaucoup de logiciels sont téléchargeables en version OnLine et de moins en moins en version OffLine.
Préférez cependant cette dernière possibilité autant que possible, car vous n'êtes jamais à l'abri d'une coupure de réseau qui peut poser de graves problèmes dans une installation.Commencez par cocher l'option d'accord de licence, sinon pas moyen de récupérer le JRE ....
Je vous préviens, c'est un peu la galère pour récupérer le JRE, même si c'est gratuit.
En cliquant sur le lien : https://www.oracle.com/java/technologies/javase-jre8-downloads.html#license-lightbox .

Un pop-up s'ouvre vous demandant :
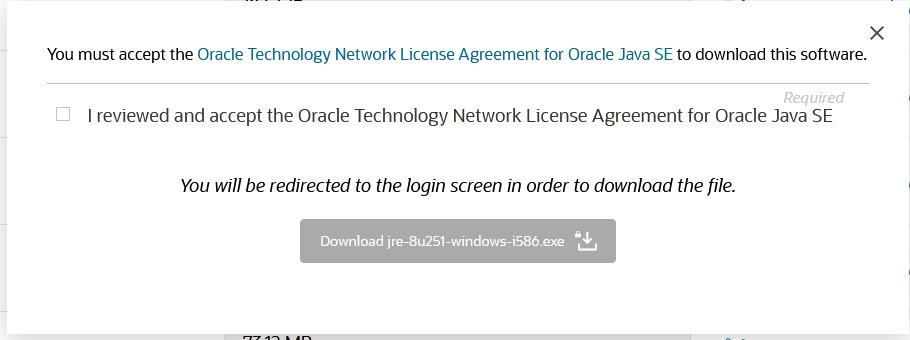
Pensez à cochez l'option d'accord, sinon vous n'irez pas plus loin.

Un petit coup de téléchargement (on y croit !!!)
Sauf que l'on va vous demander AVANT, de remplir votre fiche d'inscription :
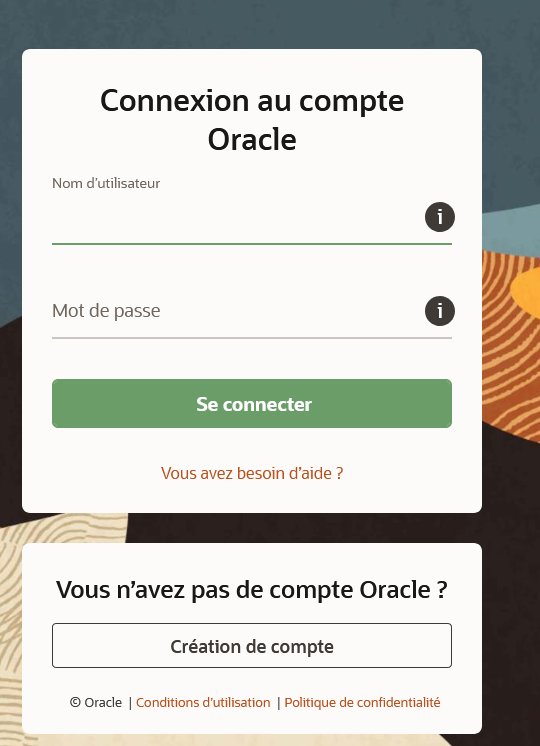
Je vous passe le détail (...)
Bref à la fin de tout ça, j'ai fini par récupérer le JRE 8.Comme il y en a quand même pour 68 Mo, je ne peux pas le mettre directement sur mon blog.
Par contre, je le garde sous le coude et au besoin je peux vous le transmettre via FTP sur demande.Je fais ici l'installation du JRE:

Évitez d'installer directement votre logiciel par un double clic gauche sur l'exécutable.
Oui ça fonctionne. MAIS, vous êtes sur Windows 7 et ultérieur qui contiennent pas mal de sécurités.
Il vaut mieux montrer patte blanche et vous donner le maximum de droits pour que ça fonctionne de façon optimale sur votre système.
Aussi, privilégiez l'installation via clic droit en tant qu'administrateur.Bien évidemment, il faut que vous ayez la connaissance de ce compte administrateur ...

Vous aurez eu beau récupérer votre version OffLine, il faudra un peu de temps pour que ça s'installe sur le poste.

On y est pour le JRE .
Attention cependant au message que vous pouvez voir à la fin de l'installation où l'éditeur vous conseille de récupérer la version la plus récente du logiciel. N'oubliez pas que pour OpenOffice, la version ne doit pas évoluer sous peine de vous poser un problème.
Même pour Windows 7, n'hésitez pas à faire un redémarrage de votre système, sans quoi JRE ne sera pas actif.
Après quoi, vous devriez le trouver dans le menu démarrer :
Tapez simplement Java dans la barre de recherche et voilà.
Cliquez alors sur Configurer Java.
Sélectionnez l'onglet Mise à jour 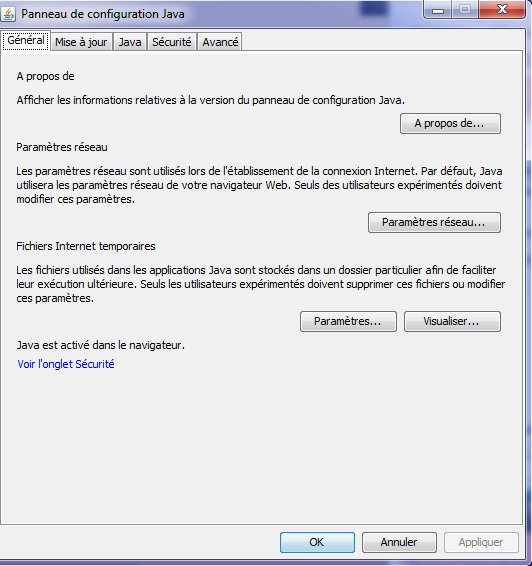
Décochez Automatiser la recherche des mises à jour en préférant ne pas vérifier. 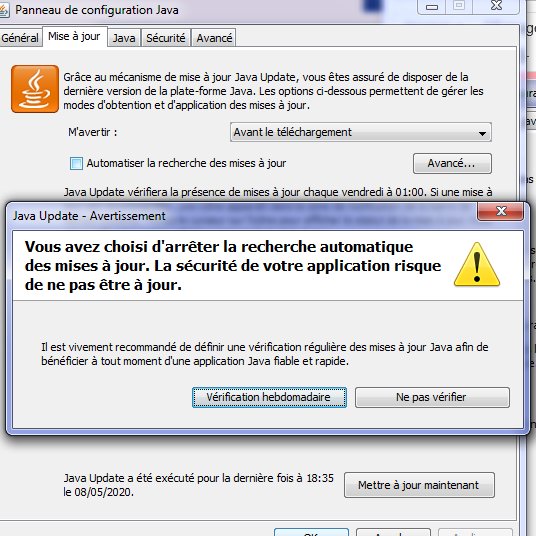
Faites Appliquer et voilà enfin c'est prêt (ouf) pour le logiciel.
Il ne reste plus qu'à faire l'installation d'OpenOffice.
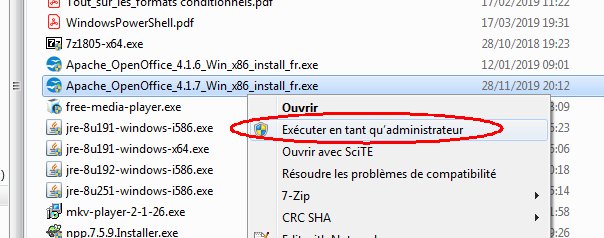
Comme pour le JRE, je choisis l'installation en tant qu'administrateur.

Faites Suivant
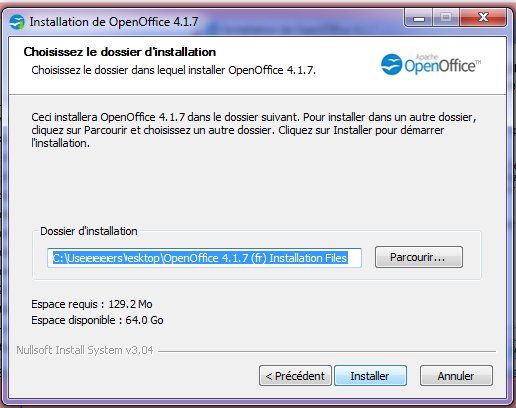
Pour une installation personnelle, le chemin par défaut est convenable.
Pour les postes du CISD, j'ai fait le choix de changer ce chemin pour pouvoir intervenir à volonté sur les ordinateurs.
Merci de ne pas faire évoluer vos installations dans ce contexte de travail.Faites Installer .
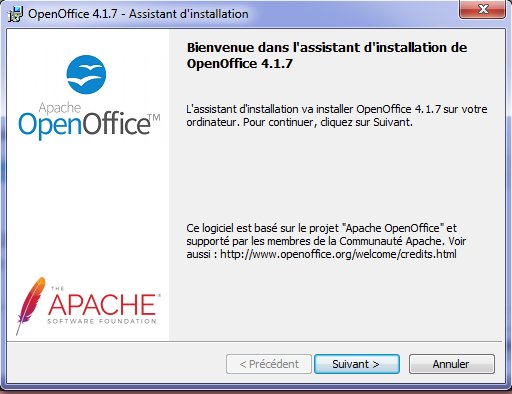
Puis Suivant .

Renseignez les champs nécessaires et faites encore Suivant .
Reste à préciser le type d'installation qui vous intéresse :

Je vous conseille une installation par défaut. Ce n'est pas le même choix que je choisis, car je fais beaucoup de choses avec ce logiciel et j'ai besoin de modules que l'on ne décrira pas dans ce blog.
Faites Suivant

Je l'avais évoqué au sommet de cet article, il est possible de déterminer par défaut le logiciel apte à ouvrir tel ou tel type de document.
Faites le choix pour l'instant de tout cocher et cliquez sur Suivant.
Et cette fois , c'est la vraie installation qui va avoir lieu!
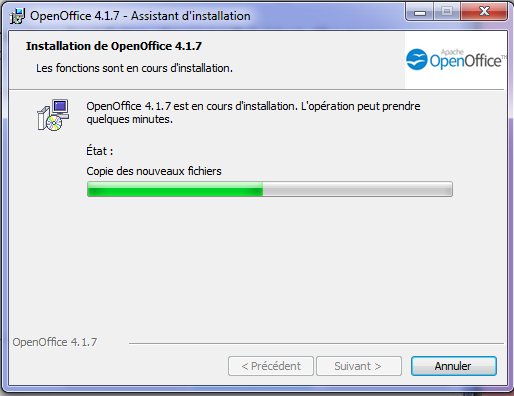

Via le lien qui s'est créé sur votre bureau, vous devriez pouvoir ouvrir le logiciel et voir quelque chose comme :
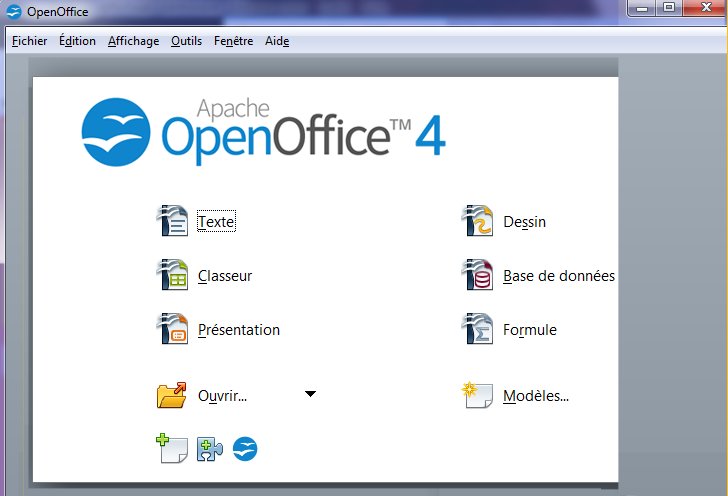
Nous allons avoir l'occasion de manipuler sinon tous les modules contenus mais au moins les principaux qui vous intéressent (Soit Texte et Classeur) .
Mais avant ça, on va se pencher dans le prochain article sur le paramétrage du logiciel et les éléments à connaître pour utiliser au mieux cette suite logicielle.
 3 commentaires
3 commentaires
- 1) Même si OpenOffice et Java sont en effet liés puisque tous les deux issus de Sun Microsystems, et qu'une partie du code d'OpenOffice est construit avec JAVA, ça n'empêche que ces logiciels ont leurs vies propres.
-

Ce préambule est un peu long, j'en suis désolé.
Il survole avec beaucoup de lacunes le thème qui nous intéresse avant de rentrer dans le vif du sujet. Mais je pense qu'il fallait au moins évoquer certains points avant d'aborder la manipulation d'OpenOffice.
Au fil de cette présentation, vous verrez que mon texte est truffé de différents liens qui vous permettront à volonté d'aller plus loin si vous le souhaitez sur certains points que je ne fais ici qu'à peine évoquer.

J'ai fait le choix de cette mise en ligne par articles de blog interposés pour présenter la base bureautique que nous utilisons au CISD. C'est plus facile d'aborder le sujet au rythme de chacun via cette présentation plutôt que de trouver un créneau d'une dizaine d'heures pour survoler le propos. Voilà plus d'un an qu'on s'y essaie sans jamais y arriver au bureau.
De plus, un blog permet de revenir sur ses articles en les enrichissant au fil des besoins et inspirations.
Si déjà je manquais de temps avant le Covid 19 pour faire cette présentation pendant les heures de service, depuis le début de cette crise sanitaire, la moindre réunion ou formation semble devenir une gageure.
Aussi, réactiver ce blog que j'avais laissé mourir depuis presque dix ans est à mon sens la solution pour que ma mission de formation soit enfin remplie. Si un public inattendu au delà des quelques personnes visées (mes collègues) venait à venir ici, il reste bien évidemment le bienvenu. Toutefois, j'insiste bien sur la limite que je donne à mon propos. (voir plus bas)

Pendant des années, Microsoft a régné en quasi-monopole sur le monde de la bureautique, sans réel concurrent grand public. Ses logiciels les plus connus restant Access, Excel, Word pour n'en citer que quelques uns sur lesquels j'ai fait mes armes en son temps. 
Face au géant de Redmond (État de Washington), la suite Acrobat pouvait prendre quelques parts du marché en restant toutefois très chère. Mais pour l'avoir testée quelques fois, ce sont de très beaux outils
Cette suite concurrente de Microsoft, vous la connaissez sûrement par Acrobat Reader distribué gratuitement comme par Flash.
J'insiste bien ici pour signaler qu'Acrobat Reader comme Flash Player sont distribués gratuitement dans leurs versions de lecteurs applicatifs. Les versions complètes de ces outils ne sont pas gratuites.



D'autres éditeurs de logiciels tentent aussi de faire leur place comme l'allemand Star Division qui est méconnu du grand public français. Cette entreprise rachetée en 1999 par le géant Sun MicroSystems est cependant devenue un véritable concurrent de Microsoft. 
Sun MicroSystems est connu surtout pour son célèbre JAVA et pour Oracle plus que pour StarOffice qui n'est qu'une de ses émanations. 

En rachetant Star Division, Sun MicroSystems en Octobre 2000, décide de frapper un grand coup dans la mare bureautique en dévoilant l'ensemble du code source de StarOffice 5 sur le Net.

Ce geste aura plusieurs conséquences, dont :
- attaquer de front le monde des logiciels propriétaires souvent payants et conservant jalousement le secret du code informatique de leurs logiciels.
- Offrir au petit monde des logiciels du libre un équivalent de ce que propose la célèbre suite Office
- Plus encore, malgré ses défauts, la suite gratuite découlant de StarOffice 5 et qui va s'appeler OpenOffice aura la faculté intéressante de pouvoir être installée sur des environnements différents comme Windows, Mac ou Linux.



En effet, la suite Office de Microsoft est prévue pour le monde Windows même si avec un émulateur il est possible de la faire fonctionner sur Mac.
Cependant, Mac ne permet pas l'exécution d'un code de macros VBA si vous en avez dans vos fichiers.
Quant à vouloir faire fonctionner Office sur Linux, ce n'est pas envisageable.
Quoi qu'il en soit, le petit OpenOffice aussi modeste David après avoir fait sourire le Goliath Microsoft est une utopie qui s'est installée dans le temps et qui n'a eu de cesse de gagner du public.
De nombreux développeurs à travers le monde des logiciels du libre se sont emparés du code de StarOffice 5 pour en sortir tout d'abord OpenOffice puis en 2010 LibreOffice ....
Si la communauté autour de LibreOffice semble plus active, malgré des rumeurs, soyez certains qu'OpenOffice continue toujours d'évoluer.
Ces deux suites se valent plus ou moins même si leurs contenus se ressemblent hormis des jeux d'icônes et de souplesse différents. Personnellement je continue à apprécier OpenOffice dans mes activités alors que j'ai souvent eu des crashs pour les mêmes choses avec LibreOffice toutes versions confondues. Mais ce n'est que mon avis . Je ne vous en dirai pas plus à ce propos ici.
Pour aborder ces deux logiciels, vous pouvez vous aider par le soutien de plusieurs communautés de passionnés à qui vous pouvez poser vos questions sur le Net :
- Pour LibreOffice
- Pour OpenOffice
Il existe d'autres liens pour documenter ces logiciels, je n'en parlerai pas même si certains sont très intéressants.
Je ne vous propose pas dans ce blog de me substituer à ces communautés mais de présenter sommairement les deux principaux modules qui composent la suite bureautique et que vous êtes susceptibles d'utiliser dans vos tâches professionnelles voire dans votre vie privée.
Voilà pour le préambule avant de rentrer dans le vif du sujet .
Mon propos aura en fait quatre parties je vous rassure avec beaucoup d'images explicatives pour l'aérer.
Je vais l'écrire et essayé de l'agrémenter comme il convient à un journal, au jour le jour. Il est donc possible que je complète des pages pré-existantes au fil de l'inspiration.
- L'installation du logiciel
- Les points communs à tous les modules contenus
- La manipulation du traitement de texte avec quelques exemples pratiques
- La manipulation du tableur et pas mal d'exemples pratiques
 votre commentaire
votre commentaire
-
Pour rappel :
Le code TVA du partenaire client est à renseigner dans le cas des seules expéditions intra-communautaires et ne peut être un code commençant par FR . Les déclarations DEB expédition ayant pour but de décrire les mouvements des marchandises quittant la France à destination d'un autre pays membre de la CEE.
Il commence par les deux lettres du code identifiant le pays et le code tva lié au partenaire client. Chaque pays a sa propre structure TVA:
État membre Structure Longueur Exemple purement théorique Commentaire Allemagne DENNNNNNNNN 11 DE123456789 DE + 9 numériques Autriche ATUNNNNNNNN 11 ATU12345678 ATU + 8 numériques Belgique BENNNNNNNNNN 12 BE0123456789 BE + 10 numériques Bulgarie BGNNNNNNNNN 11 BG123456789 BG + 9 ou 10 numériques BGNNNNNNNNNN 12 BG0123456789 Chypre CYNNNNNNNNA 11 CY12345678A CY + 8 numériques + 1 alphanumérique Croatie HRNNNNNNNNNNN 13 HR12345678901 HR + 11 numériques Danemark DKNNNNNNNN 10 DK12345678 DK + 8 numériques Espagne ESANNNNNNNN 11 ESA12345678 ES + 1 alphanumérique + 7 numériques + 1 alphanumérique
Le premier et le dernier caractère peuvent être de type alphabétique ou numérique mais ne peuvent pas être tous les deux numériquesESNNNNNNNNA 11 ES12345678B Estonie EENNNNNNNNN 11 EE123456789 EE + 9 numériques Finlande FINNNNNNNN 10 FI12345678 FI + 8 numériques France FRAANNNNNNNNN 13 FRJC123456789 FR + 2 alphanumériques + 9 numériques Grèce ELNNNNNNNNN 11 EL123456789 EL + 9 numériques Hongrie HUNNNNNNNN 10 HU12345678 HU + 8 numériques Irlande IENNNNNNNAA 10 IE1234567AB IE + 7 numériques + 1 ou 2 lettres de A à Z Italie ITNNNNNNNNNNN 13 IT12345678901 IT + 11 numériques Lettonie LVNNNNNNNNNNN 13 LV12345678901 LV + 11 numériques Lituanie LTNNNNNNNNN 11 LT123456789 LT + 9 ou 12 numériques LTNNNNNNNNNNNN 14 LT123456789012 Luxembourg LUNNNNNNNN 10 LU12345678 LU + 8 numériques Malte MTNNNNNNNN 10 MT12345678 MT + 8 numériques Pays-Bas NLNNNNNNNNNBNN 14 NL123456789B12 NL + 9 numériques + B + 2 numériques Pologne PLNNNNNNNNNN 12 PL1234567890 PL + 10 numériques Portugal PTNNNNNNNNN 11 PT123456789 PT + 9 numériques République slovaque SKNNNNNNNNNN 12 SK1234567890 SK + 10 numériques République tchèque CZNNNNNNNN 10 CZ12345678 CZ + 8 ou 9 ou 10 numériques CZNNNNNNNNN 11 CZ123456789 CZNNNNNNNNNN 12 CZ1234567890 Roumanie RONNNNNNNNNN 4 à 12 RO1234567890 RO + 2 à 10 numériques Royaume-Uni GBNNNNNNNNN 11 GB123456789 GB + 9 numériques GBNNNNNNNNNNNN 14 GB123456789012 GB + 12 numériques GBGDNNN 7 GBGD123 GB + GD + 3 numériques GBHANNN 7 GBHA123 GB + HA + 3 numériques Slovénie SINNNNNNNN 10 SI12345678 SI + 8 numériques Suède SENNNNNNNNNNNN 14 SE123456789012 SE + 12 numériques Si vous n'êtes pas sûr du code TVA d'un partenaire client vous pouvez toujours le tester en réel sur les deux liens suivants :
https://pro.douane.gouv.fr/debweb/cf.srv?etape=initValiditeTva
( Attention la réponse sur prodouane vous permet juste de savoir si le code est correct ou non)
Bien plus précis, le test effectué sur Europa : http://ec.europa.eu/taxation_customs/vies/?locale=fr
En cas de besoin pour revenir au sommet de la rubrique sur la DEB cliquez ici
 votre commentaire
votre commentaire
-
Même s'il y a beaucoup à dire sur le sujet, je ne le ferai pas ici par manque de temps .
Je me contente pour l'heure de mettre à disposition un outil pour réaliser sur Prodouane la DES à partir d'un petit fichier Excel.
 votre commentaire
votre commentaire Suivre le flux RSS des articles
Suivre le flux RSS des articles Suivre le flux RSS des commentaires
Suivre le flux RSS des commentaires


